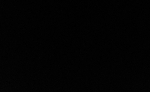Have you ever encountered a cryptic error message while browsing the web, throwing a wrench into your online experience? If you've seen the "fix spdy protocol error" notification, you're not alone. This error disrupts communication between your browser and a website, preventing you from accessing the desired content. But fear not, for this guide equips you with the knowledge and steps to vanquish this error and reclaim your smooth browsing journey.
Understanding the SPDY Protocol:
Before diving into solutions, let's shed light on the SPDY protocol itself. SPDY (pronounced "speedy") stands for "SPDY – SPDY Network Protocol". Developed by Google, it aimed to be a faster and more efficient alternative to the traditional HTTP protocol used for web communication. SPDY introduced features like request prioritization, header compression, and server push to optimize data transfer and enhance website loading times.
However, due to broader industry adoption of HTTP/2, which addressed similar performance bottlenecks, SPDY support has gradually declined. While most browsers no longer actively use SPDY, remnants of its code can sometimes cause conflicts, leading to the "ERR_SPDY_PROTOCOL_ERROR."
Confronting the Error: Effective Troubleshooting Steps
Now that you grasp the root of the error, let's explore the methods to eliminate it and regain access to the website you desire. Here's a step-by-step approach to consider:
- A Simple Restart: The Power of Refreshing Your Browser
Sometimes, the most straightforward solution is the most effective. Close and reopen your web browser. This can clear temporary glitches and allow for a fresh connection to the website.
- Incognito Mode: Isolating the Issue
If a restart doesn't solve the problem, try accessing the website in incognito mode (also known as private browsing mode). This mode launches a temporary browser window that doesn't utilize your browsing history, cache, or extensions. If the website functions normally in incognito mode, the issue likely lies with your browser's cached data or extensions.
- Clearing the Cache: Evicting Outdated Data
Your browser stores cached website data to improve loading times for frequently visited websites. However, this cached data can become outdated or corrupted, leading to errors. To clear your browsing cache, follow these steps (specific instructions may vary slightly depending on your browser):
- Open your browser's settings menu.
- Locate the privacy and security options.
- Find the option to clear browsing data.
- Select the appropriate time range (e.g., "all time") and ensure "Cached images and files" is checked.
- Restart your browser after clearing the cache.
- Disabling Extensions: Identifying Potential Culprits
Browser extensions add functionality and personalization to your browsing experience. However, a conflicting or outdated extension can sometimes trigger errors. To identify if an extension is causing the "ERR_SPDY_PROTOCOL_ERROR," try disabling them one by one and reloading the website after each deactivation. If the error disappears after disabling a specific extension, you've found the culprit. You can either update the extension or consider removing it if an update isn't available.
- Flushing SPDY Sockets: A Targeted Approach (For Chrome Users)
If you're using Google Chrome, you can attempt to flush the SPDY sockets directly. While SPDY might not be actively used, these leftover sockets can still cause issues. Here's how to flush SPDY sockets in Chrome:
- Open a new browser tab and type "chrome://net-internals/#sockets" in the address bar.
- Press Enter to load the page.
- Locate the "Flush socket pools" option and click on it.
- Restart your Chrome browser.
- Renewing Your IP Address and Flushing DNS Cache: A Network Refresh
The Domain Name System (DNS) translates website domain names (e.g., [invalid URL removed]) into numerical IP addresses that computers can understand. Occasionally, outdated DNS information can lead to connectivity issues. Here's how to renew your IP address and flush your DNS cache (instructions may vary depending on your operating system):
Windows: - Open Command Prompt as administrator. - Type "ipconfig /release" and press Enter. - Then, type "ipconfig /renew" and press Enter. - To flush the DNS cache, type "ipconfig /flushdns" and press Enter.
Mac: - Open Terminal. - Type "sudo dscacheutil -flushcache" and press Enter (you may be prompted to enter your administrator password).